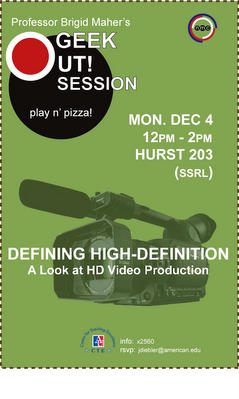11.30.2006
11.28.2006
Enter Info Into Excel Spreadsheet!
NMC: blogs
Hi Y'all,
It looks like people are forgetting about our lovely Excel spreadsheet! Whenever a student fills out an Equipment Liability Form, his/her contact information should be entered into the spreadsheet. The sheet is also a great way to get contact information for reservations (and makes us look SUPER organized when we know a phone number before a student gives it to us). The spreadsheet is titled 'Student Info' and is saved in the 'NMC Documents' folder on the desktop.
Also- where the heck is the external mic for DV 2?
holla,
amy
Hi Y'all,
It looks like people are forgetting about our lovely Excel spreadsheet! Whenever a student fills out an Equipment Liability Form, his/her contact information should be entered into the spreadsheet. The sheet is also a great way to get contact information for reservations (and makes us look SUPER organized when we know a phone number before a student gives it to us). The spreadsheet is titled 'Student Info' and is saved in the 'NMC Documents' folder on the desktop.
Also- where the heck is the external mic for DV 2?
holla,
amy
11.16.2006
Podcast Upload Procedure
The following is a detailed description of how to upload a podcast. As of today, the Apple Weblog interface for uploading podcasts/files to the New Media Cast blog is not functioning. It freezes when trying to upload files. I have not been able to rectify the problem, so the following is a detailed description of an alternative method for uploading podcasts. For security reasons, I have not included the Xserve and blog username and password in this post. You can find the usernames and passwords in the Podcast Upload Procedure document on the Manager's Station.
Copy Podcast Episode to NMC Xserve:
1. Render your video podcast into .m4v format in FCP using Export->Using QuickTime Conversion. Choose iPod from the pulldown box and click OK.
2. Copy your podcast episode to the Manager’s station harddrive.
3. Open Apple Remote Desktop.
4. Select the computer called “cte” and click Control.
5. There is an alias folder on the desktop called Podcast Media; Double-click the folder and select meta->nmc.
6. You will see other podcast episodes in the nmc folder. Cut and Paste or drag your podcast episode into the nmc folder. A message will appear asking if you want to send your file to that folder on “cte”. Click Send.
7. Close Apple Remote Desktop.
Adding your Blog Post:
1. Open Safari.
2. Enter the following URL: http://cte.american.edu:16080/weblog/nmc/?flavor=admin
You will be directed to the Blojsom Admin Console, which allows to modify and edit the New Media Cast blog
3. Enter the blog username and password
4. Go to Entries->Add Entry
5. You can now enter all of the blog information for your podcast, for instance:
Blog Entry Title: Episode ?x?? – Title
Blog Entry Text: A description of your episode
Category: Select a category (or add a category by going to the Category section)
Check “Disable Comments”
Check “Disable Trackbacks”
Publish Date & Time: MM/dd/yyyy HH:mm:ss
6. For the RSS Enclosure, click the pulldown box and choose your Podcast episode from the list.
7. Click Add Blog Entry.
8. Logout from the Blojsom Admin Console.
9. Your podcast episode is now uploaded and active. Please not it may take up to 24 hours for the RSS feed to refresh in iTunes.
Matt
Copy Podcast Episode to NMC Xserve:
1. Render your video podcast into .m4v format in FCP using Export->Using QuickTime Conversion. Choose iPod from the pulldown box and click OK.
2. Copy your podcast episode to the Manager’s station harddrive.
3. Open Apple Remote Desktop.
4. Select the computer called “cte” and click Control.
5. There is an alias folder on the desktop called Podcast Media; Double-click the folder and select meta->nmc.
6. You will see other podcast episodes in the nmc folder. Cut and Paste or drag your podcast episode into the nmc folder. A message will appear asking if you want to send your file to that folder on “cte”. Click Send.
7. Close Apple Remote Desktop.
Adding your Blog Post:
1. Open Safari.
2. Enter the following URL: http://cte.american.edu:16080/weblog/nmc/?flavor=admin
You will be directed to the Blojsom Admin Console, which allows to modify and edit the New Media Cast blog
3. Enter the blog username and password
4. Go to Entries->Add Entry
5. You can now enter all of the blog information for your podcast, for instance:
Blog Entry Title: Episode ?x?? – Title
Blog Entry Text: A description of your episode
Category: Select a category (or add a category by going to the Category section)
Check “Disable Comments”
Check “Disable Trackbacks”
Publish Date & Time: MM/dd/yyyy HH:mm:ss
6. For the RSS Enclosure, click the pulldown box and choose your Podcast episode from the list.
7. Click Add Blog Entry.
8. Logout from the Blojsom Admin Console.
9. Your podcast episode is now uploaded and active. Please not it may take up to 24 hours for the RSS feed to refresh in iTunes.
Matt
Latest NMC Podcast
I've uploaded my latest podcast episode titled "How to Make a Podcast". The episode covers content creation, formatting files, and tips for distribution on the web and iTunes. Enjoy!
Episode 4x01 - How to Make a Podcast
Matt
Episode 4x01 - How to Make a Podcast
Matt
11.02.2006
coiling the XLR

Here's sort of an explanation on how to coil XLR cables: "Hold the cable end in your left hand, connector pointing away from you. With your right hand, bring a small amount of the cable to your left hand, making a loop. Now the tricky part. The next pass, you are going to twist your right hand at the wrist, so the cable coils "under" itself for this one pass. Then go back and do another "over" pass as you did the first. (you are never going to be able to figure this out, but hell, give it a try) Then another "under" pass, and so forth. The great thing is this allows you to coil the cable without imparting a twist in the cable. And it will uncoil quite nicely."
Maybe we should have a quickie podcast/video showing the technique? It's easier to show rather than trying to explain right? But for now maybe we can make sure to show people who check it out how to properly coil cables. Thanks Christophile
11.01.2006
FCP SEQUENCE SETTINGS
Hey guys-
Have you run into a rendering issue in your sequences lately (specifically on 'ZERO')?
Maybe it's because the sequence is set for "DV/DVCPRO-PAL" instead of "DV/DVCPRO-NTSC"...causing in effect each clip dragged to the timeline to require rendering. The easiest way around this is to Open a new sequence (File>New>Sequence) check the settings for the Sequence (Under the Sequence Menu) and make sure that it defaulted to "DV/DVCPRO-NTSC". OK. hope that helps!
Christophile
Have you run into a rendering issue in your sequences lately (specifically on 'ZERO')?
Maybe it's because the sequence is set for "DV/DVCPRO-PAL" instead of "DV/DVCPRO-NTSC"...causing in effect each clip dragged to the timeline to require rendering. The easiest way around this is to Open a new sequence (File>New>Sequence) check the settings for the Sequence (Under the Sequence Menu) and make sure that it defaulted to "DV/DVCPRO-NTSC". OK. hope that helps!
Christophile